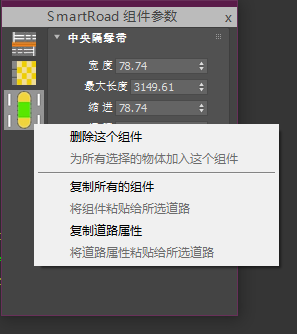主工具条
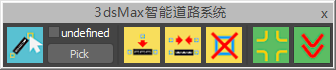
3dsMax智能道路系统的界面设计的宗旨是简洁,所以在打开程序之后首先出现的就是上方的这个工具条.将鼠标悬停在某个按钮上时,会提示按钮的名称及它的隐藏功能.
工具条中从左到右依次为:
-
 绘制按钮
绘制按钮- 用户可以使用鼠标自由绘制道路
- 隐藏功能:
右键点击,可以出现中线生成道路面板, 如下图所示
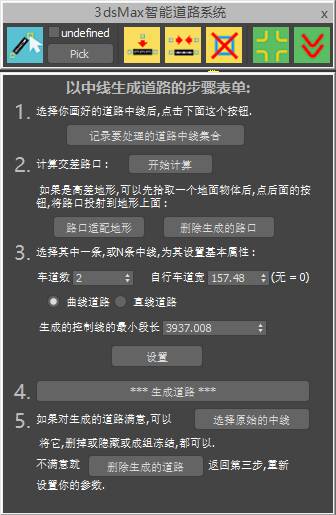
-
 插入路口按钮
插入路口按钮- 在选择
道路的时候,点击此按钮,会在这条道路的中心位置添加一个路口, 注意:,如果当前选择的道路为曲线道路时,在插入路口后,并不会保持其曲线的形态,所以在对曲线道路插入路口时请谨慎使用
- 在选择
-
 连接路口按钮
连接路口按钮- 在同时选择
2个路口时,点击此按钮,会生成一条连接这两个路口的道路
- 在同时选择
-
 删除路口
删除路口- 在选择一个或多个路口时,点击此按钮,会在保持道路形态的情况下,删除这些路口并同时移除与这些路口连接的所有道路.注意:在删除道路时,请一定要使用些按钮来删除,不要像在删除Max中其它的物体一样直接使用
delete键,那样并不会保持当前的道路形态, 比如一个十字路口, 在删除其中一个路口时,其中间的交差路口的形状需要变成T字路口.
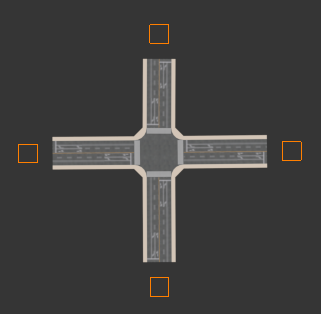
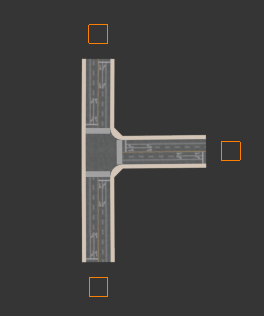
- 在选择一个或多个路口时,点击此按钮,会在保持道路形态的情况下,删除这些路口并同时移除与这些路口连接的所有道路.注意:在删除道路时,请一定要使用些按钮来删除,不要像在删除Max中其它的物体一样直接使用
-
 提取轮廓线按钮
提取轮廓线按钮- 会提取当前绘制的所有道路的轮廓线, 可用于之后的
高差地形拟合 - 隐藏功能: 在选择一个或多个路口时,
右键点击此按钮,会向外加选更多的路口
- 会提取当前绘制的所有道路的轮廓线, 可用于之后的
-
 塌陷道路按钮
塌陷道路按钮- 在完成道路创建后,并确保已经不需要再修改时.可以使用此按钮,对所生成的所有道路进行"塌陷"处理,使其变为max中的普通的Mesh物体, 此时将不能再给其进行任何的参数修改. 在最终的渲染时请使用此功能,并使用"按材质塌陷"脚本.将其合并,来减少物体数量提高渲染效率.
- 隐藏功能:
右键点击,可以展开工具条,出现全局参数按钮及适配地形按钮.
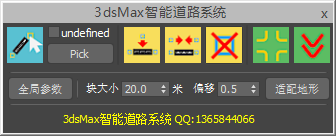
组件编辑面板
在选择创建出来的道路或路口时,会动态的出现组件编辑面板
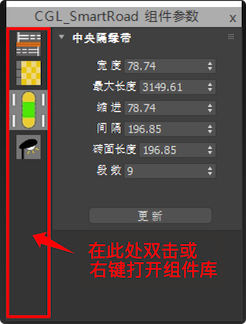
其中左侧的竖条中显示的是当前所选择对象所包含的所有组件, 右侧为当前组件的参数编辑面板.
在左侧的竖条上进行双击,会出现包含所有组件的组件库,如下图:
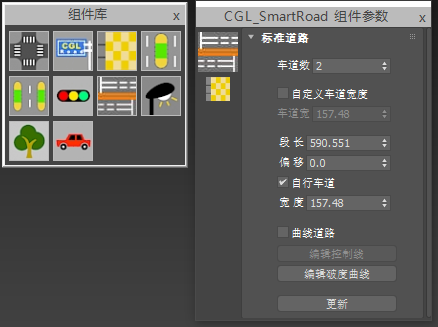
需要使用什么组件时,只需要在组件库中将需要的组件拖拽到左侧竖条上即可完成组件的添加
同时可以在左侧的竖条上,或组件按钮上点击鼠标右键,会出现功能菜单